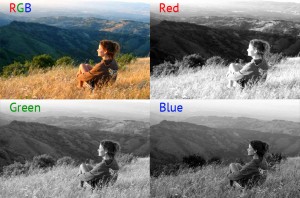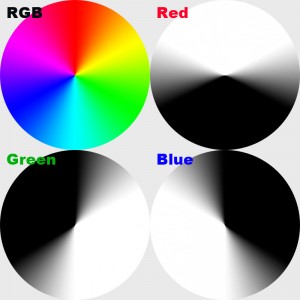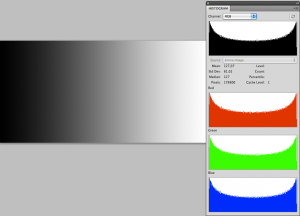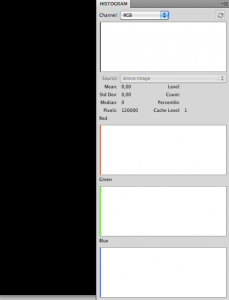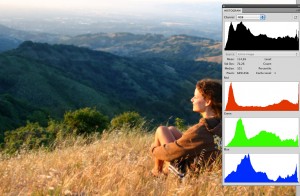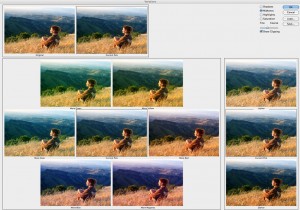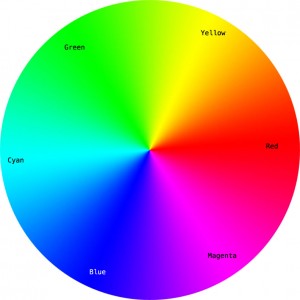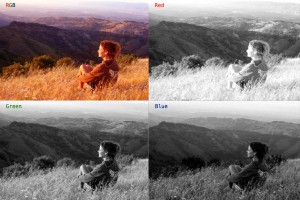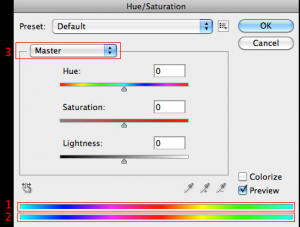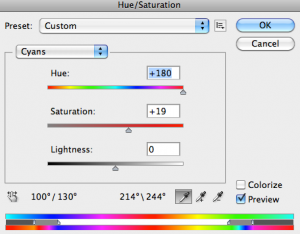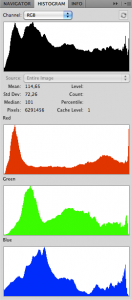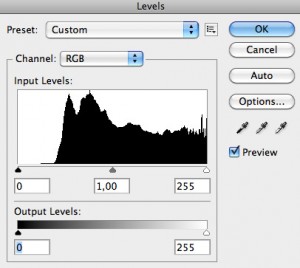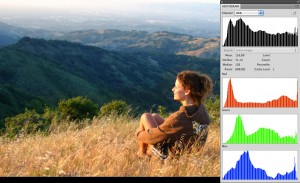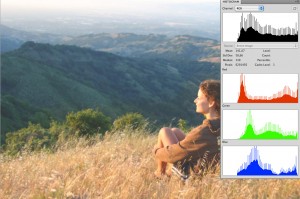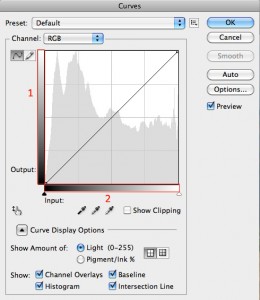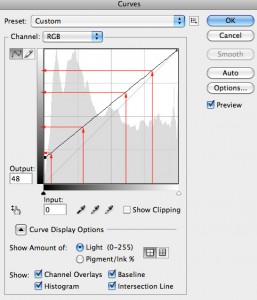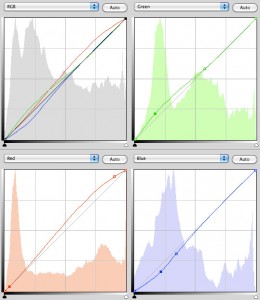Беседа о цветокоррекции в фотошопе.
Нашел замечательную, хоть и немного старую, статью по цветокоррекци от Constantinich. Предлагаю всем ознакомится, публикую как есть, все картинки кликабельны для просмотра в большем размере.
C завидной периодичностью в разделе «Работа в Photoshop» всплывают вопросы по цветокоррекции, причём, когда вопрошающего отправляют в поиск, то по возвращении, он пишет: «А там не так как мне надо!» — И какой-нибудь смайлик позлобнее в конце. А иногда сразу формулируют вопрос: «Я уже „открыла“ для себя поиск и ничего подходящего в нем не нашла, поэтому и написала сюда…»
На мой взгляд, это может происходить в двух случаях:
- абсолютная лень (никак не лечится)
- непонимание основ коррекции, формирования изображения и пр. (хотелось бы, что бы после прочтения этого урока, эта проблема исчезла)
В этом уроке я постараюсь расписать всё так, что бы не потребовалось лезть в самоучитель, при этом расскажу о самых важных, на мой взгляд, инструментах и их настройках.
Все скрины сделаны в Adobe Photoshop Cs4. В предыдущих версиях могут быть отличия (отсутствие некоторых инструментов и пр.). О существенных различиях, огромная просьба написать сюда — внесу пометки.
Для примера я использовал фотографию с одного из бесплатных фотостоков и сгуглил откуда-то цветовой круг. И если вы решите работать со своими изображениями, можете заменить фотку с девушкой на любое изображение, но цветовой круг, пожалуйста, замените цветовым кругом.
Хочу сразу отметить, все что будет показано в уроке не представляет художественной ценности, а лишь показывает возможности инструментов и процесс работы с ними.
Из чего состоят изображения
Без этой информации наш «паровозик никуда не поедет».
Мы будем работать в среде RGB 8bit. И для начала разберём, из чего состоит изображение. Откройте любую фотографию. И зайдите в палитру «Window>>Channels». В открывшемся окне, вы увидите, из чего состоит изображение в RGB формате.
Именно так Photoshop видит файлы (прим. если вы работаете в пространстве CMYK или LAB, то данных каналов вы не увидите).
По сути, канал, это «маска», которая пропускает один из цветов. Там, где цвет маски чёрный, количество цвета канала в общем изображении минимальна. Где цвет белый — максимально. Кто не понял, совершите следующие шаги: создайте изображение любого размера и залейте его цветом #ff0000 (R: 255, G: 0, B: 0 — что означает, красного максимум, синего 0, зелёного 0). После этого откройте палитру каналов и вы увидите, что красный канал абсолютно белый, а синий и зелёный — чёрные.
Вся коррекция цвета происходит при помощи изменения этих самых каналов.
Держим в голове информацию о каналах и переходим к цветовому кругу.
Соединяя вот эти чб круги, Photoshop выдаёт всю эту разноцветную красоту.
Что нам необходимо заметить: там, где есть красный, совершенно нет голубого, там где есть желтый, нет синего, там где есть фиолетовый, нет салатового.
Вероятно, на данном этапе вам ничего непонятно… Но, думаю, ситуация исправится, когда мы перейдем к делу.
Гистограммы
Изображения из них не состоят, но дают нам информацию о них.
Гистограмма — график распределения яркости от 0 до 255 (итого 256, по пикселю на каждый столбец). 0 — слева, черный. 255 — справа, белый.
Давайте, посмотрим как будут выглядеть гистограммы на различных примерах.
Градиент:
Гистограмма распределена равномерно, то есть одинаковое число белых и черных элемнтов.
Черная картинка:
Один столбик на пикселе с именем «0», потому что у нас есть только черный цвет.
Обычная фотография:
Гистограмма распределена неравномерно. Что будет обычным делом для любой фотографии.
Подробнее о том как использовать эту информацию, будет в главе о «Levels»
Variations
Открываем изображение цветового круга в Photoshop и идем в «Image>>Adjustments>>Variations»
Давайте, пройдемся по по самому окошку
Я неслучайно поместил под окном «Variations», цветовой круг (немного измененный) Как видите, подписи цветов совпадают.
Что же мы можем делать с помощью этого инструмента? Variations служит лучше всего для изменении цвета в целом. Давайте, сделаем нашу фотографию более красной (жмакните по «More Red» раза три, и Ok).
Прежде чем двинуться к следующему шагу, хочу что бы вы сравнили колоризированную картинку и нормальную (оригинал и каналы), используя информацию из раздела «Из чего состоят изображения»
Я испоганил картинку — теперь, давайте, вернем ей изначальный вид. Это возможно по одной простой причине: информация на каналах не перешла полностью в черную или белую, поэтому, её реально востановить.
Только, вот проблема кнопка «More Red» есть, а кнопки «Less Red» нет… Но! Вспоминая информацию из раздела раздела «Из чего состоят изображения». У нас есть есть кнопка «More Cyan», а Cayan — это цвет противоположный и исключающий Red, что означает, «Less Red»=«More Cayan»
Жмакните трижды по кнопке и получите ту же самую картинку что и была в начале.
Я думаю, на этом, разбор инструмента «Variations» закончен. Что делают основные кнопки и переключатели попробуйте сами, где применить — только ваше решение.
Hue/Saturation
Откройте в Photoshop цветовой круг, перейдите к «Image>>Adjustment>>Hue/Saturation».
Обратите внимание на полоски «1» и «2». Первая полоска означает спектр цветов вашей картинки, а ниже — то, на что эти цвета изментся. На данном скрине все цвета соответствуют друг другу (красный — красному, синий — синему и т. д.). Я поставил значение «Hue» на ?116. Посмотрите как изменилась вторая полоска:
Теперь, все красные цвета заменятся на синие, синие на салатовые и т. д.
Если до сих пор непонятно как это работает, подвигайте ползунок «Hue» на картинке с цветовым кругом, посмотрите что произойдет. Меня всегда это радовало. Как наиграетесь, жмите «Cancel», закрывайте цветовой круг.
C помощью этого инструмента можно корректировать не только изображение целиком, но и цвета по отдельности.
Для наглядности откройте фотографию с девушкой и вызовите «Hue/Saturation».
Для выборочной цветокоррекции, надо задать диапазон, который мы будем корректировать. Скажем, я хочу сделать горы красными. Для этого нужно c «Eyedropper Tool» выбрать цвет с гор.
Но тут Adobe сделали небольшую неудобность — для того что бы выбрать «Eyedropper Tool» c панели «Hue/Saturation» нужно, сначала, выбрать что-нибудь, кроме «Master» из окошка 3.
Я выбрал «Reds», мне стало доступна «Eyedropper Tool» и я выбрал нужные цвета с гор. И поставил следующие параметры:
Получилось вот что:
Остались только две вещи, о которых мы не поговорили:
«Saturation» и «Lightness».
«Lightness» регулирует яркость, а, точнее, выбеляет/зачерняет изображение (то есть работает как «Brightness/Contrast» при включенном «Use Legacy»). Нужно отрегулировать яркость — используйте «Image>>Ajustments>>Brigtness/Contrast с отключенным „Use Legacy“ (эта настройка регулирует версию „Brigtness/Contrast“, и если опция включена, то регулировка яркости работает как в версиях Cs2 и более ранних)».
«Saturation» регулирует насыщенность цвета. Ползунок вправо — цвета ядрено-ядовитые. Ползунок влево — картинка черно-белая.
Как и где инструмент использовать — думайте сами.
Levels
«Levels», в основном, редактируют изображения с недостатком белых/черных цветов (в том числе, и поканально). Посмотрите на то, как выглядит гистограмма оригинальной картинки. Здесь все в порядке. Гистограмма равномерно распределена по всей поверхности, поэтому, давайте испортим картинку.
Я залил всё изображение белым цветом, с непрозрачностью в 20%.
Заходим в «Levels».
Гистограмма показана в «Input Levels». На ней мы видим, что на нашей картинке нет теней (даже если просто увидеть гистограмму, то уже понятно что фотография «белесая»). Что бы это исправить, нужно потянуть левый ползунок вправо до достижения подъема графика гистограммы. Этим самым мы, словно, растянем имеющуюся гистограмму на все 256 px.
Вот что выйдет:
На мой взгляд, фотография восстановлена полностью, но судя по гистограмме, впечатление обманчиво. Сравните гистограммы изначальную и то, что вышло у нас.
Тем самым, что я залил белым цветом фотографию, она потеряла много информации, и Photoshop, восстановить ее не может. Единственно, что может Photoshop — это равномерно распределить информацию о яркости (не дублируя её). Отсюда и дырки на гистограмме.
Итак, растянуть эти столбики мы смогли, а как их сузить? Для этого нужна полоска «Output Levels»
Я поставил в левом окошке «Output Levels» 48 и у меня получилось вот что (вся гистограмма сузилаль на 48 px и прилипла к правому краю, а, значит, тени ушли).
Мы поняли как изменять границы гистограммы, но информацию внутри гистогаммы с помощью «Levels» изменить проблематично.
Curves
C помощью этого инструмента можно проводить выборочную цветокоррекцию.
Откроем изначальный файл с девушкой. И откроем «Curves» («Image>>Adjustments>>Curves»)
Полоски 1 и 2 показывают распределение яркости. Вторая — распределение яркости оригинального файла, а на основе первой будет делаться коррекция.
Давайте, сначала, уберем тени с картинки (то, что мы делали в «Levels»).
На следующем скрине я показал основы того, как кривые работают. Смотрим на вторую полосу — для каждого уровня яркости на ней, будет соответствовать другой. Что бы понять какой, нужно провести такие перпендикуляры. Из следующего скриншота понятно, что черного цвета на картинке не будет вообще.
Теперь, посмотрим почему кривые называют кривыми и добавим изначальному изображению контрастности.
По сути, добавить контраста — значит сделать темные участки более темными, а светлые — более светлыми
Мысленно проводите перпендикуляры, что на скрине выше, тогда станет понятно как получился такой результат.
Теперь, выборочная цветокоррекция. Сделаем горы зелеными, а траву более красной.
Открываем оригинальное изображение и «Curves»
Что бы понять как будет производиться коррекция, просмотрите ещё раз информацию из теории (выше).
Думаю, вы уже сами догадались, что для гор надо убрать синий и добавить зеленый, а для травы просто добавить красный.
Переходим в зеленый канал. Что бы начать корректировать определенную яркость, надо навести курсор, который примет значек «Eyedropper Tool» и с зажатым «Ctrl» щелкните для добавления точки на вспомогательный график. Очень сложно на словах объяснить что делать… Просто попробуйте, «потыркайтесь». Метод тыка изучении таких вещах — один из самых лучших.
Вот чего я добился:
А вот, как я это сделал:
Добавить в Закладки: