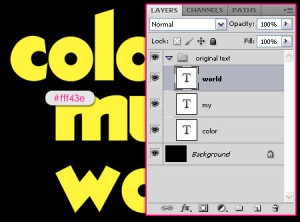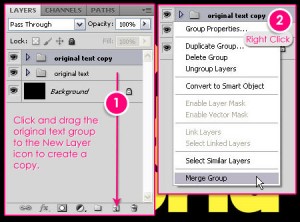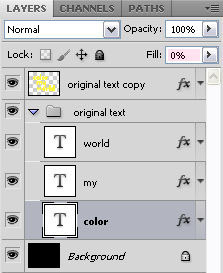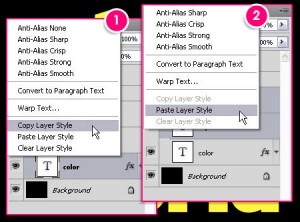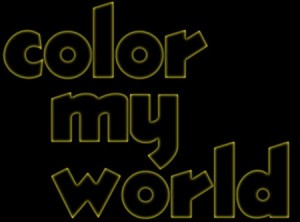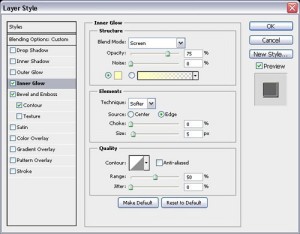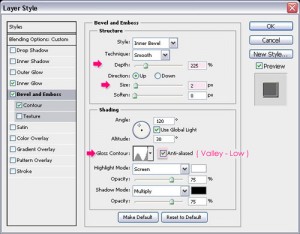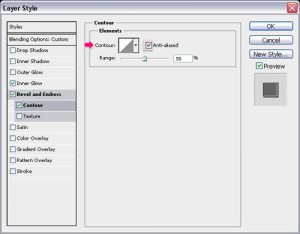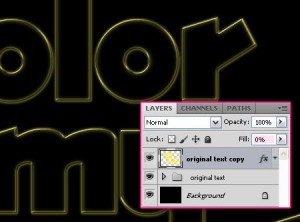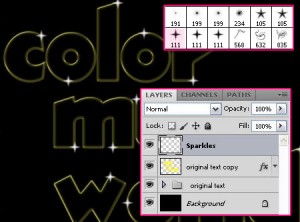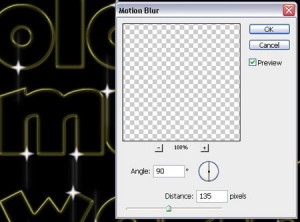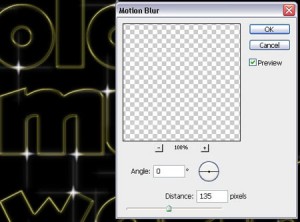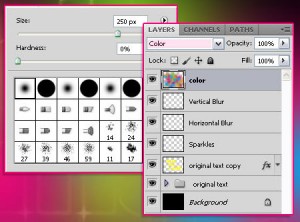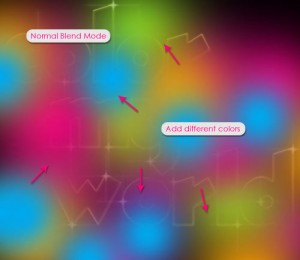Цветной текстовый эффект.
В сегодняшнем уроке мы научимся делать вот такой вот замечательный текстовый эффект в стиле 80-х.
Для начала работы нам потребуется скачать и установить
Кисти : тут
Шрифт : Thick Deco
Как установить кисти в фотошоп я уже как писал.
Шаг №1.
Создайте документ, 1024 * 768 рх, цвет фона = черный. При помощи инструмента Horizontal Type Tool (T) напишите текст по вашему желанию, шрифт – Thick Deco (ссылка дана в начале урока), цвет шрифта – #fff43e, размер шрифта = 250px. Если у вас несколько слов, то создайте каждое слово в отдельном слое, затем выделите все слои со словами на панели слоев и объедините их в группу, нажав Ctrl+G. Назовите полученную группу “original text”.
Теперь выделите всю группу и перетащите ее на иконку “New Layer”, как показано на рисунке. Затем правый клик на новой продублированной группе -> Merge Group:
Шаг №2.
Вернемся к группе “original text”. Двойной клик по любому из слоев -> Blending Options и установите следующие настройки:
Outer Glow:
цвет = #fff43e
Range = 100
Inner Glow:
цвет = #fff43e
Size = 10
Range = 60
Нажмите ОК и измените Fill слоя, с которым вы работали, до 0:
Теперь нам нужно скопировать эти настройки слоя для всех остальных слоев со словами. Для этого – правый клик на слое, с которым вы работали -> Copy Layer Style. Далее нажмите Shift + клик и выделите таким образом все слои со словами, не сбрасывая выделения, правый клик на любом из слоев -> Paste Layer Style:
Вот то, что у вас должно получится, если вы отключите изображение продублированной группы из Шага 1 – по умолчанию он у вас должен называться “original text copy” (нажмите на изображение глаза на панели слоев рядом с иконкой слоя):
Шаг №3.
Далее – правый клик по слою “original text copy” -> Blending Options и установите следующие настройки:
Inner Glow: оставьте все настройки по умолчанию:
Bevel and Emboss:
Depth = 225
Size = 2
Gloss Contour = Valley – Low (этот контур вам нужно создать самим, щелкнув на значке контура)
Anti – aliased = поставьте галочку
Contour:
Anti – aliased = поставьте галочку
Теперь нажмите ОК и уменьшите Fill слоя “original text copy” до 0:
Шаг №4.
Измените цвет переднего плана на белый, создайте новый слой (Ctrl+Shift+N) поверх всех слоев и назовите его “Sparkles”. Загрузите кисти, ссылка на которые дана в начале урока и выберите кисть, отмеченную на рисунке. автор использует кисть размером примерно 35 рх. нарисуйте блики на вашем тексте, как показано на рисунке:
Теперь продублируйте слой (Ctrl+J) “Sparkles” 2 раза, один из слоев назовите “Vertical Blur”, другой – “Horizontal blur”:
Перейдите на слой “Vertical Blur” и выберите Filter -> Blur -> Motion Blur:
Angle = 90
Distance = 135px
Теперь перейдите на слой “Horizontal Blur” – снова выберите Filter -> Blur -> Motion Blur:
Angle = 0
Distance = 135px
Шаг №5.
Теперь добавим цветов ![]() Для этого слоздайте новый слой поверх всех слоев, назовите его “color” и измените его Blend Mode на Color. Выберите инструмент Brush Tool ( B ) – кисть мягкая (hardness = 0), размер = примерно 250px
Для этого слоздайте новый слой поверх всех слоев, назовите его “color” и измените его Blend Mode на Color. Выберите инструмент Brush Tool ( B ) – кисть мягкая (hardness = 0), размер = примерно 250px
Выбирайте разные цвета, которые вам нравятся и изобразите вот такие цветные пятна (вы можете поменять режим Blend mode слоя “color” с “Color” на “Normal”, чтобы видеть, что у вас получается) :
Blend mode = “Normal”:
После того, как закончите с пятнами, измените Blend mode на “Color”.
В итоге получаем следующее:
Автор: textuts.com
Перевод: Mangorielle
Добавить в Закладки: