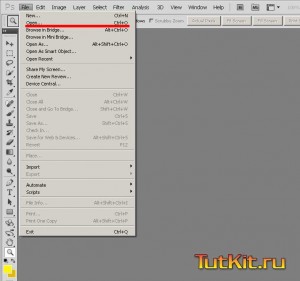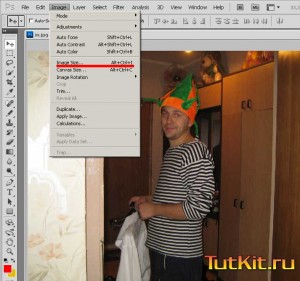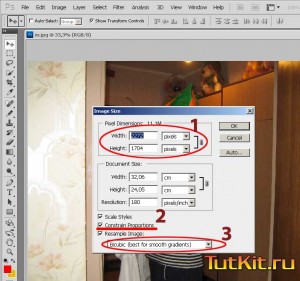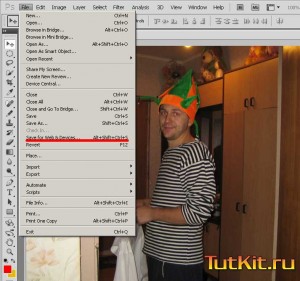Диета для фото (уменьшаем размер)
В прошлом своем посте «фотошоп онлайн» я делал упоминание для чего чаще всего используется фотошоп в наше время обычными пользователями. А именно – немного подретушировать фотографию, убрать эффект красных глаз, ну и т.д. В эпоху скоростного интернета люди не задумываются о весе своих фотографий, и на просьбу скинуть фотки с отпуска скидываю весь архив с фотоаппарата. Но для чего человеку, который собирается просто посмотреть ваши фотки у себя на компьютере, нужны фотографии в большом разрешении, да и пересылка занимает определенное время. Я уже не говорю о размещении ваших фотографий в социальных сетях или на форумах где чаще всего стоит ограничение на вес загружаемых картинок.
В этой статье я постараюсь объяснить, как изменить размер ваших фотографий ну и заодно и их вес.
Для тех, кто является счастливым обладателем фотошопа это не составит большого труда, ну а если его у вас нет под рукой, возможно, воспользоваться сервисом – фотошоп онлайн, порядок действий практически не чем не отличается.
В качестве модели для нашего примера я взял фотографию этого относительно, симпатичного относительно молодого человека. ![]()
 Открываем наш фотошоп и загружаем данную или свою фотографию.
Открываем наш фотошоп и загружаем данную или свою фотографию.
Для тех кто совсем еще самоварчик – это можно сделать нажав Ctrl + O или
Заходим в меню изменения размера изображения Image -> Image Size… или Alt + Ctrl + I
В появившемся окне меняем разрешение нашей фото на необходимые. Я для пересылке по ICQ или Skype использую 800х600 фотки.
1. Разрешение нашей фотографии в пикселях, чем меньше будет тем меньше объема будет файл, ну и соответственно качество будет ухудшатся.
2. Желательный параметр, сохранение пропорций. Я его использую когда есть жесткое ограничение по одной из сторон – параметр одной стороны выставляем требуемый, второй автоматически пересчитается с учетом сохранения пропорций.
3. Алгоритм по которому фотошоп будет изменять картинку. В дальнейшем постараюсь описать разницу в алгоритмах, а на данном этапе это для нас не существенно.
Далее нам надо сохранить полученный результат. Нажимает Alt + Shift + Ctrl + S или
В правой части появившегося окна выбираем формат картинки и качество.
Я использую jpg и Very Hight. Жмем на кнопку Save, задаем имя нашего файла еще раз Save. Все, фотография готова.
В моем примере по мимо размера фотографии получилось уменьшить объем с 1,7 Мб до 155 Кб. Разница на лицо. ![]()
Как вариант можно не менять разрешение картинки, а делать только последние пункты, начиная с сохранения.
P.S. Пока писал данную заметку обратил внимание на то, что у этого молодого человека есть тема для следующего моего произведения – красные глаза. ![]()
Добавить в Закладки: