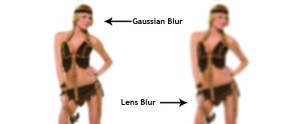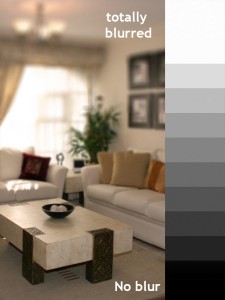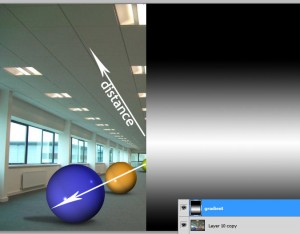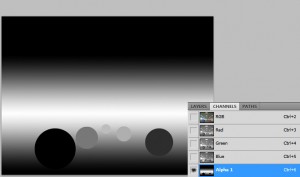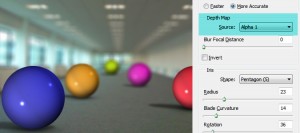Карты глубины в Photoshop – Реалистичная глубина резкости
При создании эффекта глубины резкости в Фотошопе, многие используют Размытие по Гауссу (Gaussian blur) либо другие эффекты, которые не имеют ничего общего с глубиной резкости, которая получается при фотосъемке. В этом уроке я покажу вам как создать реалистичную глубину резкости в Фотошопе, используя Карты глубины. Enjoy! ; )
Я рекомендую для начала полностью прочитать урок, а затем уже рассматривать его более деталь и применять на своих примерах.
Использование фильтра «Размытие по Гауссу» (Gaussian Blur) – не самый лучший способ создания глубины резкости, поскольку при таком размытии мы можем отлично рассмотреть мелкие детали по краям объекта. Посмотрите на пример размытия при помощи фильтров Gaussian Blur и Lens blur. Как видите, размытие при помощи фильтра Lens blur выглядит более реалистично:
Что такое «карта глубины»?
Карта глубины в Фотошопе – это ничто иное, как черно-белое изображение, используемое как альфа-канал. Оно может быть использовано с фильтром Lens Blur для создания «выборочного размытия». Фильтр применяет различную степень размытия к объектам с различным оттенком серого. Чем ближе серый цвет к черному, тем меньше размытие. Посмотрите на картинку, представленную ниже. Справа показан градиент, примененный к каналам как альфа-слой.
(белый цвет – полное размытие, черный цвет – размытия нет)
Имитация глубины резкости на различных расстояниях
Для создания реалистичного эффекта глубины резкости в Фотошопе, вам нужно применять различную степень размытости объектов в зависимости от их расположения от точки съемки. Сейчас мы создадим такую карту глубины – применим различные оттенки серого к объектам, в зависимости от их расположения. На нашей карте глубины объекты, расположенные ближе к зрителю, будут темно-серыми, а те, что расположены вдалеке – светло-серыми.
Пример.
Я нашел фото зала в интернете и разместил на нем несколько шаров
Создание карты глубины
Итак, начнем создавать карту глубины. Как я и говорил, мы можем сделать это только вручную, поскольку нам нужны оттенки серого без градиента. Перевод изображения в черно-белый вариант нам не подойдет.
Оттенок серого, в который вы будете красить объекты, зависит от того, какой объект будет в фокусе – он будет черного цвета.
К примеру, если вы хотите, чтобы в фокусе был желтый шар, то его нужно закрасить черным, а все остальные шары – оттенками серого, в зависимости от их удаления от желтого шара. Звучит запутанно, но вы увидите, что на самом деле, это достаточно просто.
Первое, что вам нужно сделать –это создать новый слой и залить его черно-белым градиентом, в зависимости от того, какую карту глубины вы хотите создать. На моем примере окно – самый удаленный объект от точки съемки, а потолок и пол постепенно приближаются к камере. На картинке ниже вы видите, какой градиент создал я (я удалил половину градиента, чтобы было понятно, как выглядит градиент именно для этого изображения).
Далее нам нужно выделить объекты и залить каждый из них различным оттенком серого. Вы можете выделить объекты вручную, используя Перо (Pen Tool) или Лассо (Polygonal Lasso Tool). У меня шары уже находились на разных слоях, поэтому выделить их было достаточно просто.
Обратите внимание, что элементы карты глубины должны точно соответствовать друг другу, иначе вы не сможете достигнуть желаемого результата. Убедитесь, что вы создали элементы карты глубины на отдельном слое, т.к. в последнем шаге нам нужно будет слить слои.
Я залил синий шар черным цветом – хочу, чтобы он был в фокусе, остальные шары я закрасил оттенками серого. Зеленый шар (он находится дальше всего от синего шара) закрашен светло-серым цветом, он практически белый – а это значит, что он будет больше всего размыт. Синий шар не будет размыт вовсе, т.к. я закрасил его черным.
Карта глубины работает практически так же, как и маска слоя, но в отличие от маски слоя, она обозначает степень применения эффекта, а не степень прозрачности.
После того, как вы закончите с закрашиванием объектов оттенками серого, слейте слой с черно-белым градиентом и слой с объектами (Ctrl+E). Перейдите на полученный слой, скопируйте его, затем перейдите на вкладку «Каналы» (Channels), создайте новый слой и вставьте вашу карту глубины.
Далее нам нужно применить фильтр Lens Blur к изображению с учетом карты глубины. Если ваше исходное изображение состояло из нескольких слоев, перед применением фильтра слейте их в один.
Перейдите на слой с вашим изображением и выберите Filter>Blur>Lens Blur. В качестве источника (Source) выберите подготовленный альфа-канал (“Alpha 1″), который мы используем в качестве “карты глубины”
Вот какие настройки использовал я:
Итак, на картинке выше, вы видите, как применяется эффект Lens Blur с учетом альфа-канала. Но помните, что карты глубины бывают достаточно сложными, не такими как на этой простой картинке.
Сейчас я покажу вам более сложную карту глубины. Она также создавалась вручную, используя Перо (Pen Tool), я потратил на нее примерно 25 минут. Количество объектов, которые вам нужно выделить, зависит от того, какую карту глубины вы хотите создать.
А вот результат (люди позади 2-х мужчин должны быть темнее, иначе они будут слишком размытыми)
Автор: Andrei Oprinca
Перевод: Mangorielle
Добавить в Закладки: